Conducting keyword research is imperative before any SEO or paid campaigns are launched as it gives you an idea of how popular (or not so popular) certain keywords are. Off the back of the research, you’ll be able to get a good indication as to the size of your potential target audience.
While there are many keyword research tools out in the market (here’s an article we published recently on this subject), Google’s Keyword Planner is one of the most well known ones. As with a lot of Google’s tools, like AdWords and Analytics, Keyword Planner is very sophisticated and can provide useful insight if used properly. This article will explore how you can search for new keywords using a phrase, website or category (the first option you are presented with when arriving on Keyword Planner). 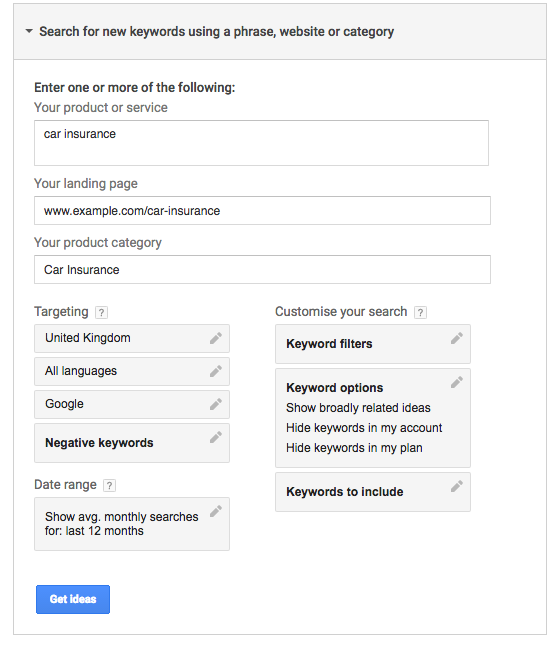 Let’s look at the above image as an example.
Let’s look at the above image as an example.
Your product or service
I’ve chosen ‘car insurance’ as my fictional product.
Your landing page
I’ve added a landing page that is related to my product. Keyword Planner can use this to provide ideas.
Your product category
I’ve chosen my product category from the drop-down menu provided. This drop-down enables you to access Google’s internal database of keywords for different industries.
Bear in mind that even though, I’ve chosen to provide information on all three areas (product or service, landing page and product category), you can get away with just choosing one or two. However, I’d recommend providing as much information as possible as the result you get from Keyword Planner is mainly based on the information that you enter here. Therefore, do not rush, take your time, and understand your business and audience before you fill these sections in.
Targeting
This option allows you to drill down to make sure the findings of the research will be as relevant to your business as possible. I can specify which country, language and search engine my focus is on. So, in the image above, I’ve chosen to target the United Kingdom, ‘All languages’ and Google. These are, however, default options.
Negative keywords also fall under the ‘Targeting’ option. Making use of this feature will ensure irrelevant keywords will not be presented to you. So, to put this into perspective, I may wish to exclude the following keywords in my example because, although they are types of insurances, they are not related to car insurance: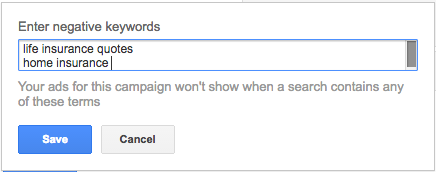
Date Range
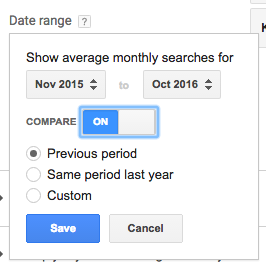
As the name suggests, the ‘Date range’ function allows you to view average monthly searches filtered by date. Additionally, you can compare the keywords to previous periods, the same period as last year or even customise the date range. By using this function, Keyword Planner will show you the popularity of relevant keywords within a certain period of time.
Customise your search
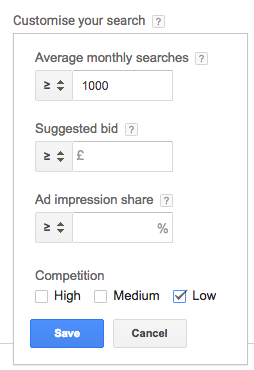
Keyword Filters: Via this particular option you can instantly filter out keywords that do not meet your criteria. So for example, in the screenshot below, I have decided that I am only interested in ‘car insurance’ related keywords that generate over 1000 searches per month. Any less than that, I’m not interested.
Also, I’ve asked Keyword Planner to show me low competition keywords. Do bear in mind though that whilst you may not want to focus on low traffic keywords, some lower traffic keywords can be valuable.
You’ll notice ‘Suggested bid’ and ‘Ad impression share’, which are more specific to keyword research for paid campaigns. Considering my budget and how much I would be willing to pay for a keyword, I can insert this information within ‘Suggested bid’ as this function takes into account the cost per click (CPC) that advertisers are paying for the keywords. Additionally, the ‘Ad impression’ share option allows me to specify the search volume the keywords should have in order to be of interest to my campaign.
In the case of my example, I have left these options blank as I am not overly concerned about these points.
Keyword options: Using this function, I can specify how broad I want my keyword results to be. So, in the example below, I am only interested in keywords that are closely related to ‘car insurance’. 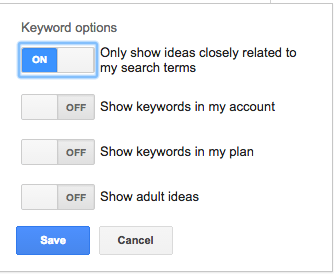
Keywords to include: While you are filtering out certain types of data to make sure the results that the Keyword Planner retrieves are relevant to you, this particular function is an opportunity for you to remind Keyword Planner the types of keywords you are interested in. Therefore, in the example below, I’ve informed Keyword Planner that the keywords it shows me should include ‘car’. 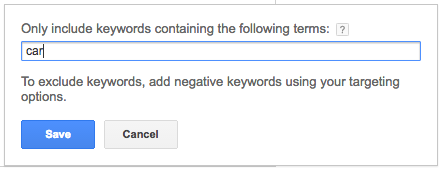
Keyword Research Results
Having clicked on ‘Get Ideas’, here are the results I am presented with: 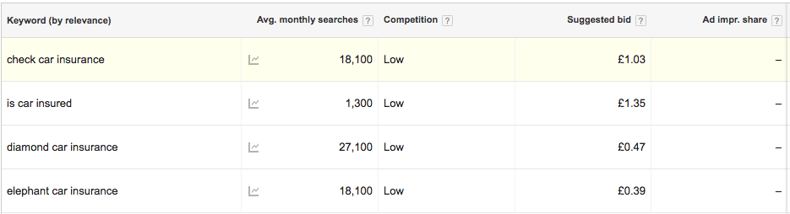
Note how Keyword Planner has considered my criteria and:
A) Isn’t showing me keywords related to ‘home insurance’ and ‘life insurance’ as I listed them as negative keywords.
B) The average monthly searches are above 1,000 due to me specifying this in the ‘Customise your search’ function.
C) Competition of the keywords is low.
D) All of the keywords are ‘insurance’ related as I told Keyword Planner to only show closely related ideas.
E) All of the keywords include the word ‘car’.
This article explored how you can search for new keywords using a phrase, website or category in Keyword Planner. As the article identified, there are various steps involved in getting Keyword Planner to provide valuable data via this particular option. So, we always recommend taking your time and filling out individual fields in order to make sure you retrieve insightful data in order to give your campaign a strong head start.
Want to find out how you're doing with PPC? Click the button below to request a free PPC assessment.
Stay Updated with Our Latest Insights
Get expert HubSpot tips and integration strategies delivered to your inbox.


